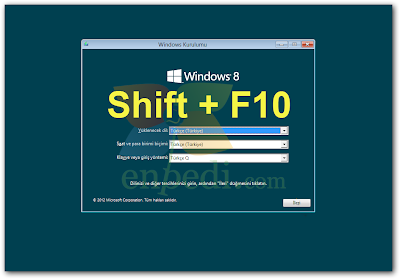Windows 8: Sanal Sabit Diske (VHD) "DualBoot"Kurulum
Bu yüzden bu yönteme alternatif olarak Windows 8: VirtualBox ile Sanal Diske Kurulum ve Windows 8: VMware Player ile Sanal Diske Kurulum adında bir yazı yazmış ve VirtualBox veya VMware yazılımlarını kullanarak bir sanal diski nasıl oluşturabileceğinizi ve Windows 8'i bu diske nasıl kuracağınızı anlatmıştım. Bu yöntemdeki en belirleyici özellik ise bu yöntemde Windows 8'i ancak Windows 7 veya Windows Vista üzerinde "Konuk İşletim Sistemi" olarak çalıştırabilmeniz idi. Bu da 3. parti bir uygulama üzerinden gerçekleştiği ve aynı anda 2 işletim sistemi sistem kaynakların kullandığı için yeterince güçlü olmayan sistemleri zorlayan bir durum oluşturuyordu. Tabii sisteminiz güçlü olsa dahi sonuçta sanal makine kullandığınız için bildiğimiz klasik kurulum gibi atak bir makinamız olmuyordu.
İşte bu yazıda bu 2 yöntemin melezi olan bir yöntemi anlatacağım. Eğer Windows 8'i Windows 7 veya Windows Vista ile Dual Boot çalışacak şekilde kurmak istiyorsanız en ideal yöntem bu olacaktır. Okuduğunuzda sizde bana hak verecek ve bunun bu kadar kolay olmasına inanamayacaksınız. Lütfen okumaya devam edin...
Sanal Sabit Disk (VHD) nedir?
|
SİSTEM GEREKSİNİMLERİ;
İkincil gereksinimler:
|
1- Windows 7 veya Vista yüklü bilgisayarınızı daha önceden oluşturduğunuz önyüklenebilir USB bellek yada DVD'den ön yükleyin.
|
2- Kurulum esnasında Klavye ve Dil seçimi ekranına geldiğinizde hiçbir işlem yapmadan Shift+F10 tuşlarına basın.
3- Bu bir komut satırı penceresinin açılmasını sağlayacak. İlk olarak Windows 8'i kuracağımız sanal sabit diski (.vhd) oluşturmamız gerekiyor. Bunun için;
4- Komut satırına diskpart yazın ve Enter'a basın.
5- List volume yazın ve Enter'a basın.
Bu bize diskimizdeki bölüntüleri gösterecek. Bunu yapmamızın sebebi diskimizdeki bölüntüler bazen burada Windows çalışırken göründüğünden farklı görünebilir veya farklı harflere sahip olabilir. (Özellikle Sistem Ayrıldı... bölüntünüz varsa kesin olarak farklı harftir dikkatli olun) Bu yüzden bölüntüleri listeliyoruz ki hatalı bir bölüntü seçmeyelim.
6- Windows 7'nin veya Vista'nın kurulu olduğu bölüntünün harfini öğrendikten sonra (Benim için D) Sanal diski Dinamik olarak oluşturacaksanız ilk komutu, Sabit boyutlu olarak oluşturacaksanız 2. komutu "komutlardaki kırmızı yazılı bölümleri kendinize uyarlayacak şekilde" (Disk büyüklüğünü de değiştirebilirsiniz ama sadece arttıracaksanız değiştirin yani 30 720 Mb'tan küçük olmasın) yazın ve Enter'a basın.
Bunun anlamı şudur: Eğer dinamik disk oluşturursanız, siz 20 GB büyüklüğünde bir sanal disk oluştursanız dahi bu diskte 20 GB yer kaplamaz. Kullanıldıkça veri eklendikçe boyutu artar. Oysa sabit boyutu seçerseniz 20 GB baştan ayrılır ve içinde hiçbir işletim sistemi kurulu olmasa dahi diskte sanal olarak 20 GB yer kaplar.
- create vdisk file=D:\Win8.vhd" maximum=30720 type=expandable
- create vdisk file=D:\Win8.vhd" maximum=30720
7- Eğer komutu doğru yazdıysanız disk kısa sürede oluşturulacak ve onay mesajı alacaksınız. Eğer bu adımda başarılı olamadı iseniz komuttaki karakterlerde hata yapmışsınızdır kontrol ederek tekrar deneyin.
8- Sanal sabit diskimizi oluşturduktan sonra bu diski disk yönetimine eklememiz gerekiyor bunun için önce
select vdisk file=D:\Win8.vhd
komutunu kullanıp Enter'a basarak "üzerinde işlem yapılacak disk olarak" yeni oluşturduğumuz Sanal Sabit Disk'i (VHD) seçin.
9- Ardından attach vdisk komutunu yazın ve Enter'a basın.
10- Diskin başarı ile eklendiğine dair bir onay alacaksınız.
11- Artık işimiz tamam. Exit yazın ve Enter'a basın. Bu Diskpart'tan çıkmanızı sağlayacak. Ardından üstteki kapat kutucuğunu kullanarak (Önemli) komut istemcisini kapatın.
12- Dil, Saat ve Klavye ayarlarını kontrol ettikten sonra İleri butonuna tıklayın...
13- Şimdi Yükle butonuna tıklayarak kurulumu başlatın...
14- Lisans anahtarını (TK8TP-9JN6P-7X7WW-RFFTV-B7QPF) girin ve İleri butonuna tıklayın...
15- Lisans koşullarını kabul ediyorum kutusunu işaretleyerek lisans anlaşmasını kabul edin ve İleri butonuna tıklayın...
16- Özel: Sadece Windows'u yükle (Gelişmiş) seçeneğini seçin...
17- Windows 8 Önizleme Sürümü'nü kurmak istediğiniz bölüntüyü sorduğu ekrana geleceksiniz. Burada oluşturduğunuz Sanal Sabit Diski seçin (Boyutundan anlayabilirsiniz) ve İleri deyin.
Sol altta yer alan Windows x sürücüsünün x bölümüne yüklenemiyor uyarısı dikkatinizi çekebilir. Görmezden gelin.
18- Gerisini Windows 8 Temiz Kurulum (Format) makalemin 10. adımından itibaren takip ederek kurulumu tamamlayın.
İlgili konular
- Sanal Disk Oluşturmak ve Kullanıma Açmak
- VHD veya VHDX Dosyalarını Kullanıma Açmak
- Sanal Diski Kullanımdan Kaldırmak
- Sanal Sabit Disk(ler)i Bilgisayar Açılışında Otomatik Olarak Kullanıma Açmak
- İçine İşletim Sistemi Kurulmuş bir Sanal Diski (VHD) Başka Bilgisayarda Önyüklemek
- Sanal Diske İşletim Sistemi Kurmak (DualBoot) (Windows 10)